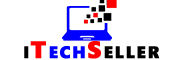If your computer has frozen, you’re not alone. So many people have had an experience with a frozen computer that it’s now become a common problem.
Fortunately, there are some solutions to Unfreeze Computers and laptops. Whether you need help diagnosing the issue or find that your computer is inoperable, there are ways to unfreeze it without turning it off first.
If your computer is frozen First of all, Press Ctrl+Delete, and this will show the windows box and you can select task manager. And in task manager, you can select the task that is using more CPU and RAM usage and select it and End task. That will help the system to cool down.
Why does My Computer Freeze? Major Reasons
One of the most common reasons computers will freeze is because of an issue with the motherboard.
This is due to a malfunction in the circuitry or the connection between the motherboard and the CPU. To fix this issue, you will need to take your computer to a certified technician for repairs.
Another common reason why a computer will freeze is because of an improper installation of software or hardware. Make sure that all of the software and hardware that you are installing is from reputable sources and that all of the updates have been installed.
Also, make sure that all of your devices are properly connected to your computer. If you suspect that there is an issue with your hardware, you will need to take your computer to a certified technician for repairs.
Tips to Unfreeze a Computer Without Turning it off?
If you have a problem with your computer freezing up, there are a few things you can do to try and fix the issue. First, make sure that your computer is properly cooled and that there is no debris or dust on the cooling fans. If the problem persists, you may need to free frozen files or settings. Here are a few methods for unfreezing a computer without turning it off:
- Remove all peripheral devices, such as USB flash drives and external hard drives
- Clear the system cache and cookies
- Disable antivirus software and firewall protection
- Turn off all desktop backgrounds and screensavers
- Lastly, if you have tried everything else and your computer still freezes, it may be time to reformat it. This will completely reset your computer and may solve any issues that are causing it to freeze.
What Should I Do if my computer Freeze?
If your computer freezes, there are a few things that you can do to try and unfreeze it. The first thing to do is to try restarting the computer.
To Unfreeze Your computer you can try pressing the power button For 5-10 Seconds Or Hold the Power button then hold down the shift key while you press the power button again. If that still doesn’t work, you can try taking out the battery and then putting it back in.
If none of these methods work, you may need to take your computer in for repairs or replacement.
Don’t Forget to Read: How to Measure Laptop Screen
How to unfreeze a laptop/computer without Turning It Off?

If you are having trouble unfreezing your computer, try one of these methods:
1. Hold the Power button:
If your computer freeze then you don’t need to worry about it because it happens to everyone once or multiple time. So here is the first method to unfreeze your computer. To unfreeze your computer you can force shutdown your computer.
To force shutdown your computer you can Hold the power button for 5-10 Seconds. And It will Show the Option to End the Task or Restart/Shutdown. Now select the option that you went to and you did it. You can again Start your computer and it will start working Normally.
2. Remove USB:
If your computer is connected to USBs or any other peripheral devices. Then it can be a major cause of freezing your computer. So make sure that your computer doesn’t have connected to any external or other Devices.
Sometimes you connect USB or other peripheral Devices to your computer and it affects your system boot and your laptop or computer freezes or stuck with a blank screen. So make sure that your laptop doesn’t connect to any External Device.
3. End tasks By Task managers:
Your computer is freezing and your try different tips to unfreeze but don’t work. Then it’s one of the major Tips that will solve the issue.
- If your computer is frozen and went to unfreeze you can Press Ctrl+Alt+Delete.
- This will show a Menu.
- From that Menu, you select Task manager
- Now you will show different tasks are running background
- Select the specific tasks that are affecting your computer
- Right-click on it and End the task.
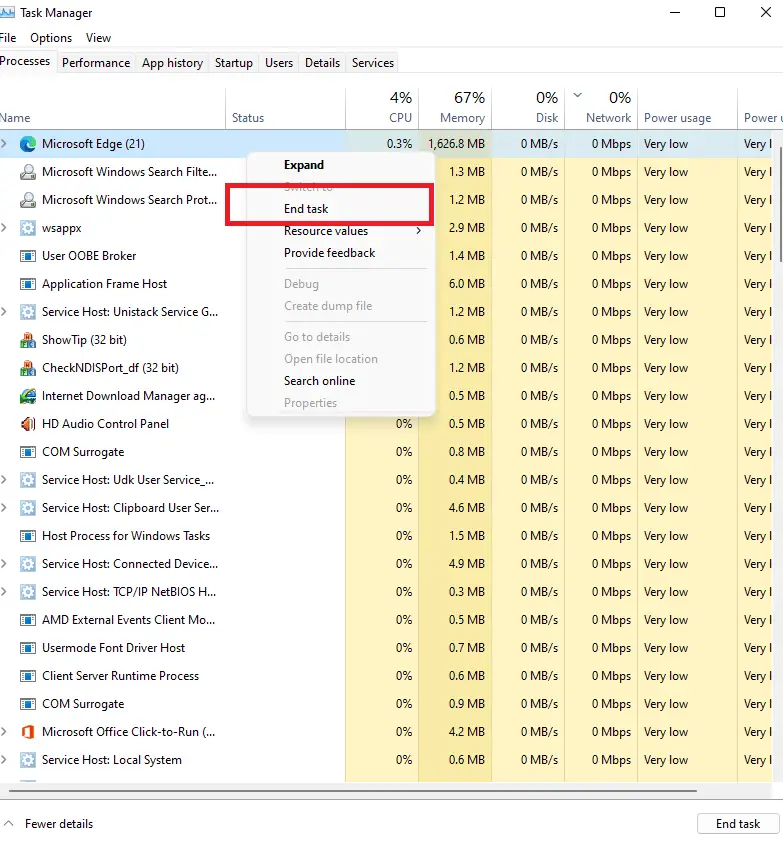
Hope it will solve the issue and your laptop or computer can start working Normally.
4. Press Esc Key:
If your computer is frozen, the first thing to do is press the escape key. This will help you get out of whatever application or window you are in. If that doesn’t help, try to Hold the Esc key for a few seconds. And this will end the currently running application or program. And your laptop or computer works normally.
5. Hold a Mint
If your computer is frozen, there are a few things you can do to try and get it working again. The Major thing to do is to wait a few seconds and see if the computer will start up on its own. If it does not, try one of the following tips.
6. Remove Battery
If a computer is frozen and cannot be accessed, the first thing to check is whether the battery is working. If the battery is not working, remove it and try to turn on the computer again.
If the computer still won’t turn on, you can try to fix it by following these steps:
- Make sure all cables are plugged in securely.
- Try pressing and holding down the power button for at least five seconds. If that doesn’t work, unplug all cables and try again.
- Try booting into safe mode by pressing F8 during startup when you are prompted to choose from startup options. Safe mode will disable most of the features on your computer in order to help diagnose and fix problems.
- If none of these solutions work, you may need to take your computer to an authorized technician for service or repairs.
Don’t forget to Read: 20 Methods to increase GPU Performance
How to prevent Your computer from freezing?
If you’re like most people, your computer is always running and you’re always on the go. So it’s no wonder that your computer can freeze up from time to time. But what can you do to prevent your computer from freezing up in the future? Here are a few tips:
1. Keep your computer clean:
If your computer is dirty, it will be more difficult for it to function properly due to the buildup of dirt, dust, and other debris, and the Fans of the laptop unable to get proper airflow. So Clean your computer regularly using a vacuum cleaner or a duster to remove all the debris.
2. Install updates and security:
Updates and security software can help protect your computer from various types of attacks and malware. Make sure to install all updates and security software that is recommended by your PC manufacturer or software provider.
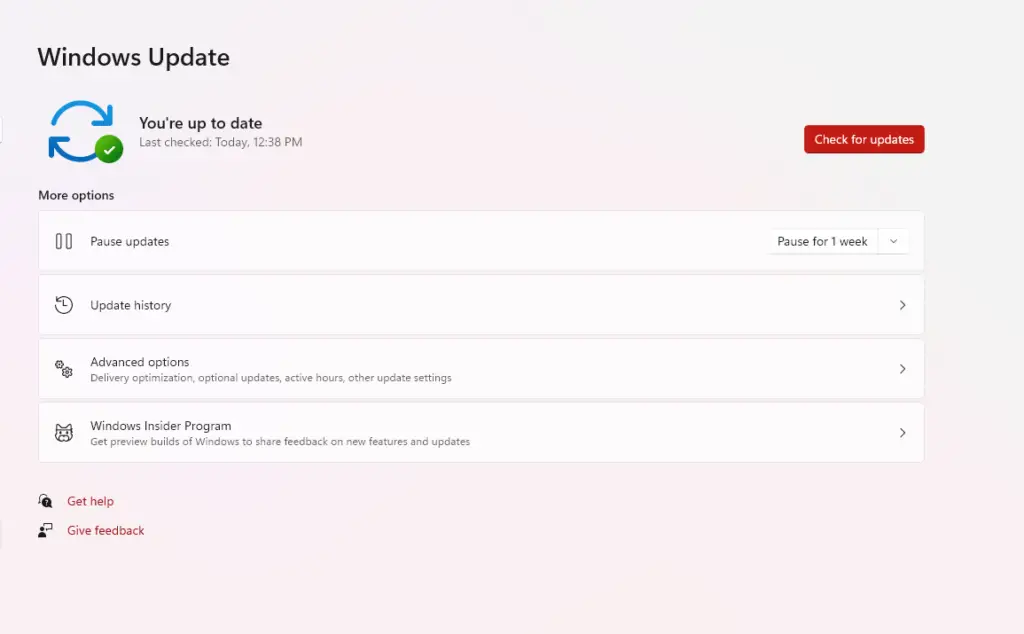
And Also make sure that your Operating system is up to date. Check it from time to time. And once you get OS Update keep it automatic. So you can get updates from time to time. And your system Remains safe and Sure.
3. Use a cooling pad or fan:
If you are using your system and hot Weather. Then the heating issue is one of the major problems of the freezing system. If your computer is freezing in hot weather, you may want to try using a cooling pad or fan to help cool down the machine. Some computers actually require supplemental cooling in order to prevent them from freezing up.
4. Adjust your settings:
If you’re experiencing frequent freezing problems, you may want to adjust some of your system settings so your computer doesn’t wait so long between restarts. You’ll have to test these settings out for yourself on your computer, but some of the settings that you can adjust include:
- Setting Best Performance (Change Power Mode to Best Performance)
- Disable Unnecessary Programs.
- Make More space in C:/ Drive
5. Change your power supply:
If you’re still experiencing problems after making all of the above tips, a good bet is that it’s time to replace your computer’s power supply. Power supplies can be very expensive to fix, so it’s a good idea to think about getting one at least once every five years or so.
6. Update your video card drivers and BIOS:
The same thing goes for any other hardware component in your system—it may need to be updated or replaced in order to fix freezing issues. Because Freezing your laptop could be by Hardware Issues so you can update the Drivers that will give a smooth performance to your laptop.
7. Check your RAM (memory):
Memory is a very important component that can fail without warning. If your computer crashes while you’re in the middle of doing something, try swapping out the RAM and rebooting to find out if it solves your problem. You can also do this to see what kind of performance improvements you get by upgrading your RAM
8. Check for spyware or other software issues:
Any time you install any new software or update drivers on your computer, there’s a chance that it will install some sort of unwanted type of malware onto your system, which is one reason why we always recommend that you use an anti-malware program like
9. Malwarebytes:
Even when these programs are working properly, they’re not perfect at keeping hackers out—and as long as you have antivirus. So time to time keep checking your laptop for Malware is a more sure thing. Install a Good Antivirus and keep your OS up to date.
Round Up some tips
And Finally here is a Quick roundup on how you can Unfreeze a computer or laptop.
If you’re experiencing problems with your laptop, the first step is to try and troubleshoot the problem. Here are some tips to help you if your computer has frozen:
If you’re experiencing problems with your laptop, the first step is to try and troubleshoot the problem. Here are some tips to help you if your computer has frozen:
- Make sure that you have enough power. If your battery is low, try plugging in your laptop to an outlet or using a battery pack.
- Try restarting your computer. Sometimes a computer will start up slowly or won’t boot at all if the operating system is frozen.
- Try unplugging everything from your laptop and plugging it back in. This can sometimes clear a problem with the operating system and make your computer work again.
- If none of these solutions work, you may need to visit a tech support center for help.
Conclusion:
It can be really frustrating when you accidentally unplug your computer and it won’t turn back on. In this article, I’m going to show you how to unfreeze a computer without turning it off.
This will help you get your computer back up and running as quickly as possible. Be sure to read through the steps before trying them out, so that you know what to expect.
Make sure that you have enough power by checking the battery status. If your computer still freezes, try booting into safe mode.
Safe mode will disable some of the more complex features of your computer in order to allow you to debug the issue. If safe mode does not solve the problem, you may need to reinstall your operating system.
FAQs:
How can I unfreeze my computer without turning it off?
You can try several methods to unfreeze your computer without turning it off, such as using keyboard shortcuts, accessing the Task Manager, or utilizing specific commands.
What keyboard shortcuts can I use to unfreeze my computer?
Pressing Ctrl + Alt + Delete or Ctrl + Shift + Esc can bring up the Task Manager, which allows you to close unresponsive applications or processes causing the freeze.
How do I access the Task Manager to unfreeze my computer?
You can access the Task Manager by pressing Ctrl + Alt + Delete, selecting Task Manager from the options, or directly pressing Ctrl + Shift + Esc.
What can I do in the Task Manager to unfreeze my computer?
In the Task Manager, you can end unresponsive applications or processes by selecting them and clicking on the “End Task” button. This can help unfreeze your computer.
Can I unfreeze my computer by closing specific applications?
Yes, if a particular application is causing the freeze, you can try closing it through the Task Manager or by right-clicking on its icon in the system tray and selecting “Close” or “Exit.”
Why does my computer freeze in the first place?
Computer freezes can occur due to various reasons, such as hardware or software conflicts, insufficient system resources, outdated drivers, or malware infections.
If my computer remains frozen, what should I do?
If none of the methods mentioned work, and your computer remains frozen, a forced shutdown by pressing and holding the power button for a few seconds may be necessary. However, be aware that this may result in potential data loss or system instability.
How can I prevent my computer from freezing in the future?
To prevent computer freezing, you can regularly update your operating system and drivers, keep your system clean from malware, avoid running too many programs simultaneously, and ensure your computer has adequate cooling and hardware resources.

Hi, I AM jack Liam a Professional Blogger and Graduate in Information Technology. Here I solve The Problems Related to Computers With Greate Working Experience in IT Industry