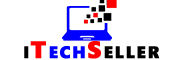Your laptop is your lifeline to the world, so it can be frustrating when it suddenly refuses to turn on. There are a number of reasons why your laptop might not be starting up, and the solution will vary depending on the cause of the problem.
In this article, we will discuss some of the most common reasons why laptops don’t turn on, and how to fix them.
And Here we will Talk about the solution of These problems and we will fix the Major Problems.
Quick Solution:
There could be several reasons why a laptop won’t turn on, including a dead battery, faulty power adapter, hardware failure, or a software issue. Here are some quick solutions to try:
- Check if the laptop is plugged in and the power adapter is functioning properly.
- Remove the battery, plug in the power adapter, and try turning on the laptop.
- Perform a hard reset by removing the battery and power adapter, then holding down the power button for 15-20 seconds before reconnecting the power sources and turning on the laptop.
- Try connecting the laptop to an external display to see if the issue is with the laptop screen.
- If none of these solutions work, it may be a hardware issue and you should consider taking the laptop to a professional for repairs.
Why Won’t My Laptop Turn On?

If your laptop won’t turn on, there could be a few different reasons why. Sometimes it’s a simple fix, like a dead battery. Other times, it could be a more serious issue, like a fried motherboard.
Here are some of the most common reasons why laptops won’t turn on, and how to fix them:
1. Dead Battery:
If your laptop won’t turn on, even when it’s plugged in, then the problem could be a dead battery. Try removing the battery and plugging the laptop into an outlet. If it turns on, then you know the battery was the problem. If it still doesn’t turn on, then move on to the next troubleshooting tip.
2. Loose or Damaged AC Adapter:
Another common reason why laptops won’t turn on is because of a loose or damaged AC adapter. First, check to make sure that the adapter is plugged into an outlet and that the cord is not frayed or damaged. Then, try plugging the adapter into a different outlet to see if that solves the problem. If not, then you may need to replace the AC adapter.
3. Faulty Motherboard:
A faulty motherboard can also prevent a laptop from turning on. If your laptop is under warranty, then you should be able to get it repaired or replaced for free. However, if your laptop is out of warranty and the motherboard is faulty, you may need to pay a professional to fix or replace it.
Our Related Article: Types of Keyboards Full Guide
4. Faulty Memory Cards:
Also known as RAM, memory cards are pieces of hardware that store the data from all of your programs and applications. Sometimes, these memory cards can fail without warning which can prevent your computer from turning on.
To fix this problem, try removing the memory card and booting up your computer to see if it works without one. Then try replacing the memory card with another one to see if that fixes the problem.
5. Faulty HDD:
The hard disk drive is what stores all of your programs, data, and files. There are no guarantees that the hard disk drive won’t fail at some point, but it will probably happen when you least expect it.
It is not uncommon for computers to stop working after a few years because of a faulty hard disk drive. If your computer is older than two years, it might be time to replace the hard disk drive.
This can be done by yourself if you have experience with computer hardware, or you may want to ask for the professional help from a local computer shop.
6. Outdated BIOS:
Another possible reason why your computer won’t turn on is a faulty BIOS. If you have a newer computer, it might be running an older version of BIOS.
A BIOS update is recommended if you have a more than two years old computer and the newest version of BIOS for your PC can be downloaded from the producer’s website.
7. Power Supply Unit:
The power supply unit, also known as PSU or power supply, provides power to all parts of the computer, including all hardware components such as the hard disk drive, motherboard, and other internal parts.
The most common reason why your computer will not start is that the PSU has failed or it is not connected correctly to the motherboard.PC Service Center Services In BrooklynWorking with computers.
8. Cracked Power Jack:
A broken or cracked power jack is one of the most common reasons why a computer will not turn on. If your power cord is inserted in the socket, but the adapter produces no sound, no light and does not receive any voltage, it means your power jack has failed.
Warning: If your PC does not turn on because of a failure of the power supply unit or motherboard, do not short circuit any component inside the computer because you may damage other parts.
9. Computer virus Effects Turn on laptop. Fixed
One of the common reasons why your computer does not turn on is that it has been infected by a virus. A malware can damage your system files and prevent them from being loaded when you start your PC so that it cannot load Windows and cannot start up.
If you have recently downloaded some weird files or apps, you should check your hard drive for viruses.
1) Download and run an anti-virus tool like Bitdefender or Kaspersky to scan your PC and fix the virus. You can also run a program named Driver Talent, which can help you find out possible reasons of the computer not turning on.
2) Update your antivirus software to its latest version: The most effective way to protect your computer from malware is by keeping your software up to date. The faster you update, the more secure you are.
3) Run Windows System File Checker (SFC): SFC scans for missing or corrupted system files and then offers to restore them.
4) Reset Your Computer: Pressing the reset button on your PC does not affect the data, or programs that you have downloaded and installed. It simply returns your PC to the way it was when you first bought it. The downside is that it will remove all your custom settings.
5) Perform a clean installation of Windows: Clean installing Windows means replacing the current version of Windows on your computer with a fresh copy from Microsoft’s servers. This process must be done from the Recovery disc or Recovery partition on either a hard drive or system drive.
Don’t Forget to Read: How to Measure Laptop Screen
Best Ways to Avoid Laptop Problems?
Here is a step-by-step guide on how to avoid problems that may prevent your laptop from turning on:
1. Keep your laptop charged:
Make sure your laptop’s battery is charged by using the power adapter provided by the manufacturer. Try to keep your battery above 20% charge to prevent battery drainage.
2. Protect your laptop from physical damage:
Avoid dropping, bumping, or otherwise damaging your laptop. A physical injury could damage critical components and prevent the laptop from turning on.
3. Keep your laptop clean:
Dust, dirt, and other debris can accumulate on the laptop’s internal components and cause overheating or damage. Clean your laptop regularly using a soft, dry cloth.
4. Use antivirus software:
Install and keep your antivirus software up-to-date to protect your laptop from malware, viruses, and other security threats.
5. Avoid sudden power loss:
If the laptop suddenly loses power due to a power outage, shutdown, or other issues, it may cause damage to your laptop’s hard drive or other components. To avoid this, always save your work frequently and use a reliable surge protector.
6. Use the correct power adapter:
Use the power adapter that came with your laptop or a compatible adapter recommended by the manufacturer. Using an incorrect or incompatible adapter may cause damage to your laptop’s battery or other components.
7. Shut down properly:
Always shut down your laptop properly before closing the lid or removing the power source. Sudden shutdowns can cause damage to your hard drive or other components.
By following these steps, you can help prevent problems that may prevent your laptop from turning on.
Read it too: how Much Memory do i need on college laptops
10 Helpful Tips for Keeping Your Laptop Running Smoother
1. Check the power supply:
The most common reason laptops won’t turn on is because of a dead battery. If your laptop isn’t plugged in, then it can’t get power and it won’t turn on. Make sure the cord is plugged into the wall and into your laptop.
2. Check the battery:
Even if your laptop is plugged in, a dead battery can still prevent it from turning on. Try removing the battery and then putting it back in again. If your laptop has a removable battery, you can also try replacing it with a new one.
3. Check the connection between the screen and the computer:
If you can see the light on your laptop’s screen, but nothing else is appearing, then the problem may be with the connection between the screen and the computer. Make sure the screen is securely connected to the computer.
4. Check for loose cables:
Loose cables can often prevent laptops from turning on. Make sure all of the cables inside your laptop are securely connected. This includes both power cables and data cables.
5. Run a virus scan:
One of the reasons laptops won’t turn on is because of a virus or other malware infection. This might also prevent laptops from sleeping. Let your antivirus run a scan to see if anything is found.
6. Check for overheating:
If your laptop gets hot to the touch, it might not turn on. It should never get too hot. If it does, you will normally notice the fan running very loudly while the computer runs slower than usual and shuts down applications that are using up a lot of processing power.
Leave your computer to cool down for some time, then turn it back on again in a few hours or the next day after you have left your computer alone all night.
7. Update device driver:
Device drivers are instrumental in ensuring that your hardware works properly with operating systems like Windows 10. The bad thing about them is they’re often very outdated and can cause issues with your computers. To make sure you’re using up-to-date drivers, check the manufacturer’s website for driver updates. If there are no available updates, go to Device Manager and click on the “Driver” tab. You’ll be able to update each device manually here.
8. Run a full scan:
In situations where your computer has been infected by malware or is running too slowly to be normal behavior, you may want to run a full system scan with anti-malware software like Windows Defender or Malware bytes.
It’s important to note that if your computer is running slow but you’re able to carry out tasks as usual, this might not be the case for you or it might not even be a virus at all.
9. Upgrade your RAM:
If you’re experiencing slow system performance, the first thing many people do is try and remove programs that they don’t use (or rarely use) to free up space on the startup process.
However, if your computer is still running slow after this and has a lot of open programs running at once, then it might be time to upgrade your RAM. This will speed up the startup process as well as overall system performance. Just make sure that you buy compatible memory, or else you’ll void your warranty!
10. Check for hard drive issues:
If your computer is running very slowly, it may be due to a faulty hard drive. First things first – log in with an admin account and check your disk space by going to your ‘My Computer’ in Windows Explorer.
If you find that you’re running low on disk space, you may want to consider getting a larger hard disk or deleting files that you don’t need anymore.
If the disk space is okay and it’s only slow when accessing certain files, then it might be time to look at your hard drive. This can be done by checking for errors (usually indicated through a red X) in the Disk Management tool under the Administrative Tools menu in Control Panel.
To get more information about this as well as other tools, check out How To Fix Hard Drive Errors With A Free Tool.
Conclusion:
In conclusion, a laptop failing to turn on can be frustrating, and there can be several reasons behind it. It could be due to a dead battery, faulty power adapter, hardware failure, or a software issue.
However, there are several solutions to try to get your laptop back up and running, such as checking the power source, performing a hard reset, or connecting to an external display. It’s also essential to take precautions to avoid these problems, such as keeping your laptop charged, protecting it from physical damage, using the correct power adapter, and shutting it down properly.
By following these steps and solutions, you can troubleshoot and avoid these issues, and ensure that your laptop stays in optimal condition.
If you think this might be the case, then you should take your laptop to a computer repair shop to have it checked out.

Hi, I AM jack Liam a Professional Blogger and Graduate in Information Technology. Here I solve The Problems Related to Computers With Greate Working Experience in IT Industry